Common computer USB troubleshooting methods
In the process of using the USB memory in your computer, there will always be this fault or that fault. Sometimes it cannot be read, and sometimes the data of the device disappears. Are you very anxious when you encounter this problem? Today, I will show you how to deal with common USB device problems.
1. Reasons for the failure of the computer USB interface
①If the USB interface cannot be used, there may be a problem with the system. Please check whether the system service is disabled. You can also reinstall the operating system. ②There is a problem with the BIOS settings. After disabling USB in BIOS or cmos, the USB interface cannot be used, you can restart the computer and enter to restore it to the default settings. ③ If the USB driver is not installed at the beginning, or the driver is accidentally deleted under certain circumstances, you can go to the Internet to download a USB universal driver. ④It may be that the front USB cable is not connected properly, please insert the U disk into the USB behind the case and try it, if it works. Be sure to pay attention when unplugging and inserting the U disk, and follow the correct steps and methods to operate and use, otherwise the last one may be that your U disk has a problem. ⑤ The front USB cable is connected incorrectly. When the USB cable on the motherboard is connected to the front USB interface on the chassis correspondingly, this type of failure will occur if the positive and negative connections are reversed. Therefore, try to use the USB interface on the rear of the chassis, and use less extension cords; it may also be a problem with the fracture, so try to change the USB port to check.
⑥USB interface voltage is insufficient. When the mobile hard disk is connected to the front USB port, there may be a failure that the system cannot identify the device. The reason is that the power of the mobile hard disk is relatively high and the voltage is relatively strict, and the front interface may not be able to provide enough voltage. Of course, the inferior power supply may also cause this problem. The solution is to not connect the mobile hard disk to the front USB interface, replace the low-quality low-power power supply or try to use a hard disk box with an external power supply. ⑦ The compatibility between the motherboard and the system. The most famous of these kinds of failures is the compatibility between the NF2 motherboard and the USB. If you encounter this problem on the NF2 motherboard, you can first install the latest nForce2 dedicated USB2.0 driver and patch, the latest motherboard patch and operating system patch, or if it still doesn't work, try to refresh the motherboard's BIOS,then it can be solved. ⑧ System or BIOS problem. USB device not recognized in the system happens when you have disabled USB in BIOS or operating system. The solution is to turn on the options related to the USB device. That is, press F2 or DEL key to boot, enter BIOS, and select enable USB device. ⑨Be careful when unplugging, do not pull out when reading or writing, otherwise it may burn the chip. There is an icon of a USB device in the taskbar in XP. Opening the icon will display the USB device in the list. Choose to disable the device, and then you will unplug the device, which will be safer.
2. The error prompt of unallocated space appears after inserting the USB device
① Reasons for Unallocated Space Errors Unallocated space errors are generally caused by users accidentally deleting a partition on a USB device or SD card, or malware "helping" you to do these things. In addition, alternative operating systems that change the partition type of mobile devices can also cause Windows recognition problems. Also, improper use or unsuccessful formatting of some third-party software can cause this problem. ② Repair in Windows Disk Manager. From the System Control menu, start the Disk Manager program. Find the disk number of the USB drive in Disk Manager, right-click the area and select "New Simple Volume", then follow the on-screen instructions to complete the subsequent new partition and format operations. Finally, test whether the drive can read and write data. ③Use a third-party special tool to solve the problem. If you can't solve it with the Windows disk management tool, you can try to format it with the HP USB Disk Format Tool software. This tool can be used to format and repair damaged USB storage devices. Right-click EXE file and select "Run as administrator" to start the program. After that, insert the USB storage device, select the removable storage device from the Device menu, select the file system from the File system list, and click the Start button to start formatting. ④Use the DiskPart command to solve the problem If the above method still fails to solve the problem, you can try to use the DiskPart command that comes with Windows to solve it. Since this command has certain dangers, please operate with caution! First, press Win+R to launch the Run box, enter diskpart in the Run dialog, and then press Ctrl+Shift+Enter to execute diskpart in administrator mode. Type "list disk" and press Enter to list the drives, then type Select disk n (where n represents the number of the inserted USB drive. Be careful! Do not choose the wrong number to avoid accidentally deleting the hard drive data). Next, type clean and hit enter to delete all volumes and partitions on the selected USB drive. Then, type "create partition primary" and press enter to create a primary partition. After the partition is successfully created, it can be used normally according to the method mentioned in item 2. The solution to the USB device failure problem shared above is here. If you have different opinions, please leave a message.







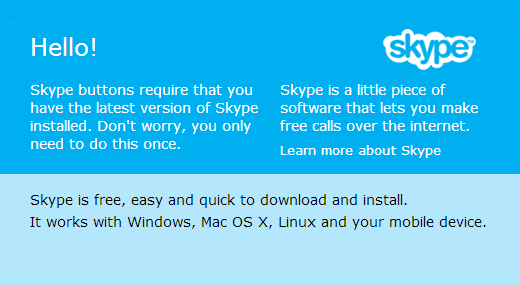








View More(Total0)Comment Lists